Make an educational game For Moodle
With open source tools
In this tutorial we will create a serious game from A to Z, from the creation to the integration in the famous LMS Moodle
You have probably already had the idea to create a fun interface for yours learning courses on learning management system.
In just 45 minutes this simple tutorial shows you how to make you first serious video game, with open-eLearning authoring software that you can download from the official link: download.
Do not panic, this tutorial is written for beginners  .
.
Open-eLearning allows you to make fun training modules (or not) for Moodle platforms (and others)
1 - Initialize the serious game project
This first part explains how to launch a blank project. An open-eLearning project is a set of slides read in an order determined by the instructional designer. Start creating your educational game project using "New project" on the launch screen.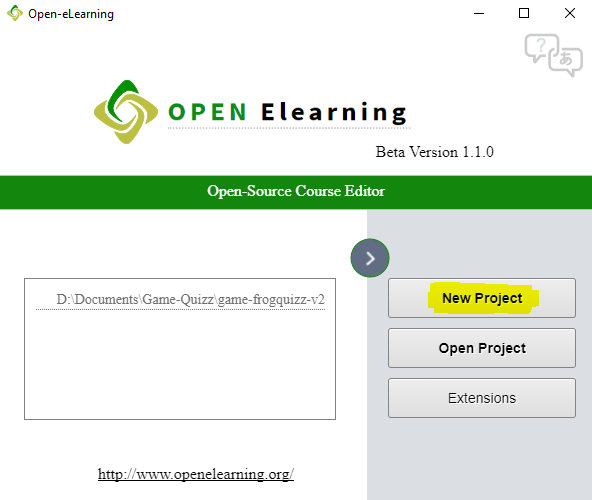
Then choose a "New Project".
2 - Setting up the game board
Like any good game we need to install a “World Map” so that the learner player can have the satisfaction of seeing their progress on the path and their score. It seems that this influences the engagement of the learners! For that I recommend that you to download this excellent “background image” from the following link below: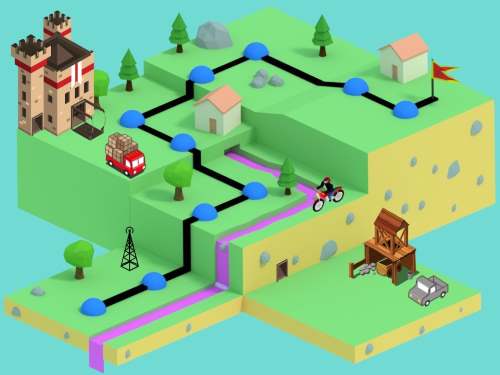
 You can also redraw or add elements with the inkscape free software.
For the scenery, you will be using an image 960px by 720px applied as wallpaper.
You can also redraw or add elements with the inkscape free software.
For the scenery, you will be using an image 960px by 720px applied as wallpaper.
To do this we will press the slide “Editing Button” in the top right corner
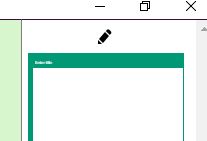
Then choose Options
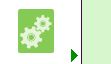
And finally choose background image

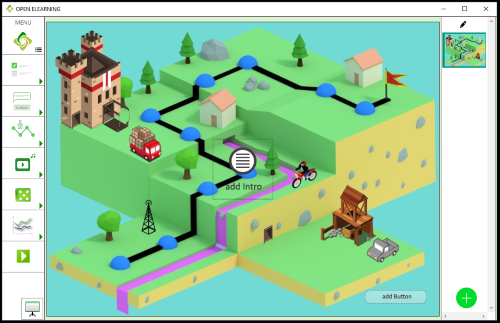
3 - The health bar
The health point is used to determine the state of health of an entity and therefore to inform you if you are on the right path or not. To make this educational game more fun, we will add a life bar on this screen Click on Panel Game >> health points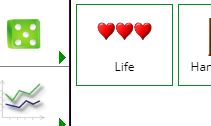
Save the project in your workspace
Close the editor temporarily
4 - Setting up interactive elements.
For this part we are going to use additional objects (called extensions or plugins) available here :
These objects allow you to add as many subject as you need, depending on your job or educational orientation, which makes open-eLearning a very flexible tool.
For this project we will install 2 extensions:
maptarget and wordhidden
How to install these new objects :
Restart the software and on the “Welcome Screen” choose "Extensions"
Then choose "elearning-plugins"
As you can see, a number of open-elearning features are already extensions.
Choose the folder with a small +
Take the downloaded packages and place them in the open folder
Zip the files here.
Close Open eLearning and restart it.
5 - Setting up Maptarget object.
On slide 0 we will place a Maptarget objectThis object allows you to have an automatic path from the beginning to the end of the map.
Each Point will go to the Slide with the corresponding Slide Page Number.
Point number 1 = Slide number 1
Point number 2 = Slide number 2
Etc. etc.
The last point number 9 is the Success Slide or entry to the next Stage.
6 - The WordsHidden
Mystery words is a game that consists of finding a list of words in a grid filled with letters. Words can be found horizontally, vertically, obliquely, or upside down. They can intersect and the same letter can be part of several words in the grid. Associated with a learning context (for example an article or a video) this game can help to better remember the important vocabulary7 - Setting up activity screens.
On slide 1 we will place a WordsHidden game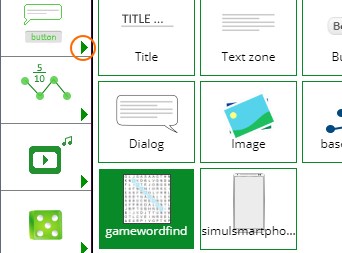
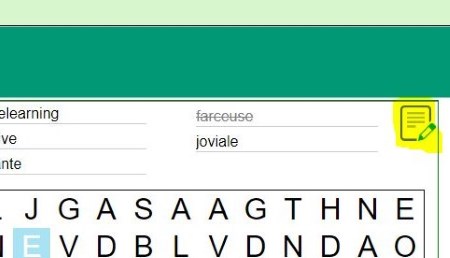
Once placed open the “Settings Window” and enter the following items:
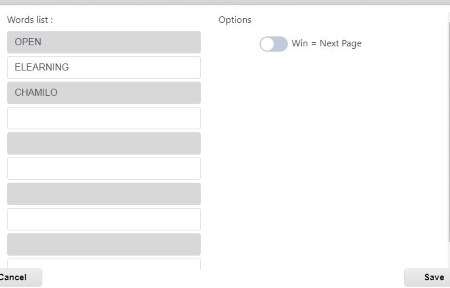
You can add an additional button near the game object Add this button to the screen using the "Custom actions"settings Define the actions by dragging the elements from right to left
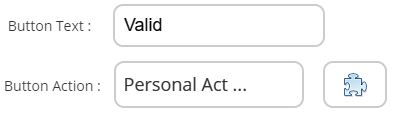

8 - Test of the game
Press “Overview button” in the bottom left to test your game
9 - Export the game to a Scorm / xApi package
Select MENU >> Export SCORM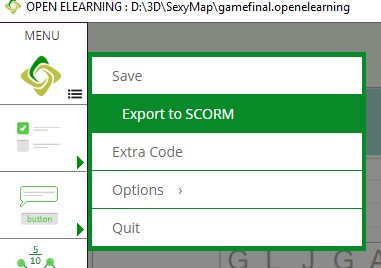
10 - Import the game to Moodle
If you are wanting to test it out you can also use the demo.moodle.net site.
Log in as a teacher in one of the courses to Moodle and create a course.
Then either with editing turned on,
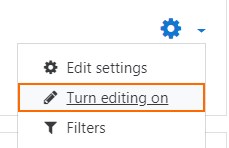
select "add an activity>SCORM/AICC", choose the SCORM course format and you will be prompted to upload it there.
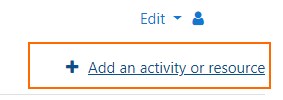
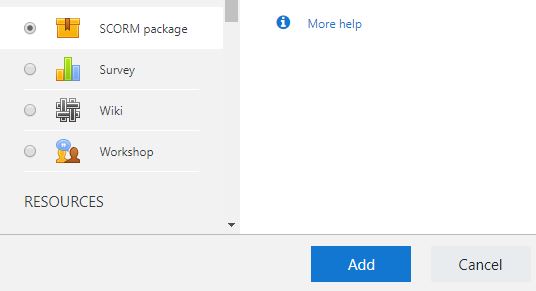

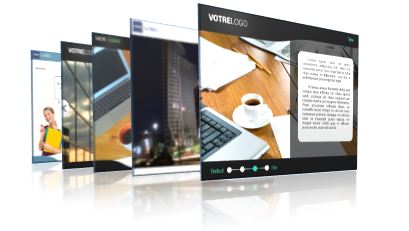
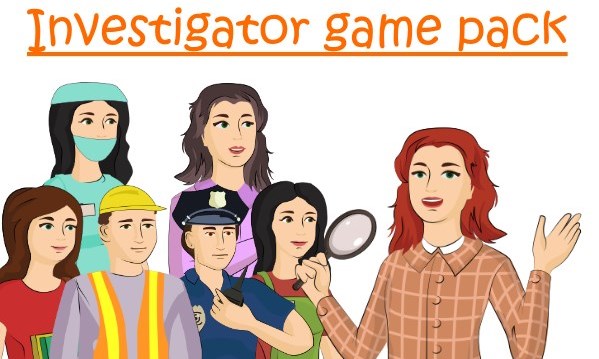
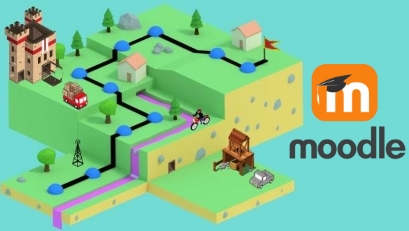


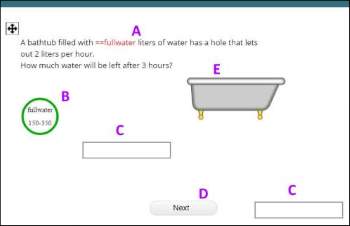

 If you choose to enter your e-mail address on this page,
you will receive our information regularly by email.
If you choose to enter your e-mail address on this page,
you will receive our information regularly by email.